Install custom Apple watch faces
Here are the steps you’ll need to get started right away, All steps should be performed via the iPhone (not PC or laptop):
- Head to the iPhone App Store and download the Clockology app.
- After downloading the app to your iPhone, you should see it appear on your Apple Watch automatically.
If it doesn’t show on your watch Head to your Apple Watch app and scroll down to “Clockology” and make sure the “Show App on Apple Watch” is enabled.
Apple Watch app and scroll down to “Clockology” and make sure the “Show App on Apple Watch” is enabled. - Now you’ll need to change some settings on your Apple Watch. Within the Apple Watch app, head to “General”, and scroll down to “RETURN TO CLOCK” setting “After 1 hour”.
- Open the Clockology App on your Apple Watch
- Next, you’ll need to follow this link and download the “Install-file-face”. Once it is downloaded, Open the downloaded file (Chrome will show it on the bottom and Safari will show the downloaded files by clicking the blue arrow icon on the top left corner to see "downloads" and it will open up your Clockology app) once opened you will need to hit on "Beta" and then swipe down, At this point, you will see that the watch
face on your Apple watch had changed.
- Go back to the last email we sent you and move to step 2 on that email.
- Download your Watch faces file from the email you received. After downloading simply load up any desired watch face to your watch (Chrome will show it on the bottom and Safari will show the downloaded files by clicking the blue arrow icon on the top left corner to see "downloads" and it will open up your Clockology app)
- In the Clockology iPhone app. hit the watch face you want to install and Import it.
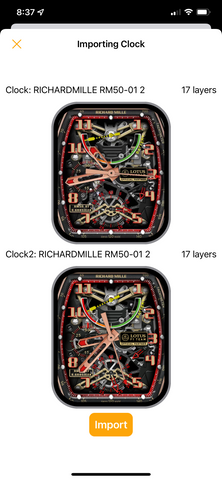
-
Click the "move to watch icon (
 ) and the watch face will appear in your Apple watch
) and the watch face will appear in your Apple watch
- For every watch face sync, be sure to deselect the “Replace Clocks” option. This way, you can swipe left or right on your Apple Watch to switch between synced watch faces anytime.
- After installing the "Beta" file once you don't need to reinstall it for every watch face. Just skip to steps 6-7 for the new face download and sync instead.
- Clockology is a free to use apple watch face app, any subscription offer prompt by the app can be disregarded and the app and faces will continue to work.
- How to sync/switch between multiple faces on Clockology app - watch video
Issues Troubleshooting:
1) The Sync Button is Missing / can't transfer the faces to the watch
If you see the following image on your watch and sync button is missing follow this steps: 
2) Activity Data is not showing (heart rate, steps, etc):
Clockology needs permissions to access your location for your activity for health data. Please double check Settings > Privacy > Location Services > Clockology and Settings > Health > Clockology and verify Clockology is allowed to read this data. If these settings are not showing under Privacy please delete and reinstall Clockology and you should be prompted to give access again.
3) If the Clockology app disappears from your screen and Apple watch displays stock face:
Keep Clockology Running by using STAY ALIVE + Wake Screen settings
Step 1: go to your Watch app on iPhone, then General —> Wake Screen —> Return to Clock —> After 1 Hour (see picture below for watchOS 7.2 and higher)
Step 2: To use Stay Alive or Travolta. You have to long press on your custom watch screen. If you see Stay Alive and the icon of Travolta icon - then Stay Alive mode is OFF. Tap on that icon, it will turn into a black square - Stay Alive mode is ON.

